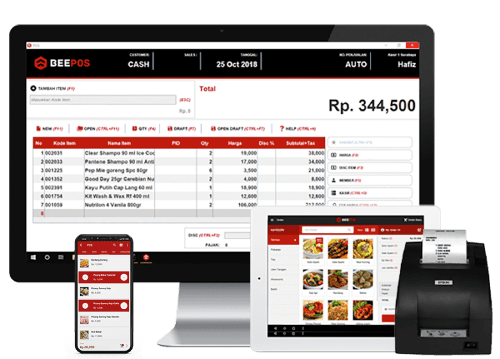Untuk langkah awal Setting Printer Dapur pada Beepos Resto, Pastikan sudah membuat Master Dapur pada Beecloud di menu [Plugin] > [FnB] > [Dapur] > Tambah Baru
Setelah Klik Tambah Baru maka akan ada form untuk pembuatan Master Dapur, Silahkan diisi sesuai dengan kebutuhan
Lalu masuk pada Tab Dapur item, untuk menentukan menu mana saja yang akan di print pada Printer Dapur.
Jika sudah selesai menentukan Item, scroll kebawah lalu klik Simpan.
Jika sudah selesai, Lakukan hal yang sama jika ingin menambahkan Printer pada posisi lain misalnya untuk Printer Barista.
Selanjutnya pada Beepos Resto silahkan Lakukan Sinkronasi Data, Tunggu hingga proses update data selesai.
Jika proses update data selesai silahkan Login pada Beepos, Lalu masuk pada menu [Setting] untuk setting printer dapur.
Setelah masuk pada menu setting, silahkan masuk pada Tab Printer dapur.
Lalu Klik [Tambah] untuk menambah settingan printer dapur.
Silahkan Isi sesuai kebutuhan, Pilih Dapur yang sudah dibuat pada Beecloud sebelumnya.
Lalu Pilih printer yang terhubung dengan Printer Dapur, Jika sudah selesai Klik Simpan.
Klik Save Pengaturan Printer, Lalu Login Ulang.
Sampai Disini untuk Setting Printer Dapur/ Print Kitchen Beepos Resto sudah selesai, Jika Printer dapur masih belum dapat merespon silahkan cek apakah Printer tersebut sudah terhubung dengan baik pada Komputer Kasir atau tidak.
Baca juga : Cara Tambah Lantai, Meja dan Dapur Pada Beepos Resto