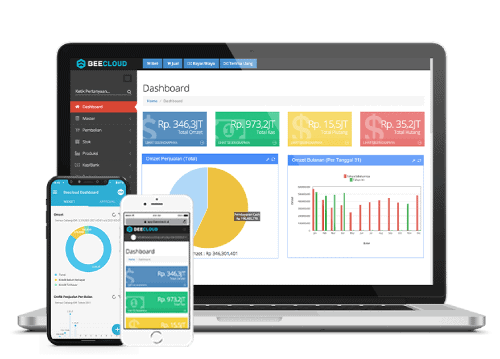Hallo Pebisnis,
Sudahkah anda mengetahui cara input transaksi menggunakan produk ID atau PID pada Beecloud 3.0?
PID atau product ID biasanya digunakan untuk item yang memiliki ID berbeda. Misal produk sepatu yang berbeda ukuran, atau baju yang berbeda warna tapi merk dan tipe sama.
Berikut cara input transaksi dengan PID pada program Beecloud 3.0 :
A. Master Produk Menggunakan PID
B. Transaksi Pembelian
C. Transaksi Penjualan
D. Lihat Stok Produk PID