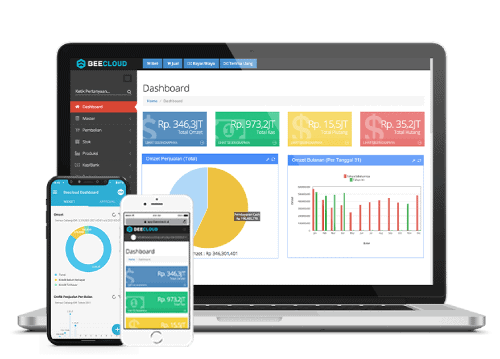Halo Pebisnis,
Pada kesempatan kali ini saya akan membahas mengenai Cara Menambahkan Tanda Tangan Pada Nota Penjualan Beecloud. Jadi memudahkan Anda untuk memberi tanda tangan dengan nama terang pada nota penjualan.
Berikut ini langkah-langkah cara menambahkan tanda tangan pada nota penjualan Beecloud :
1. Langkah pertama download terlebih dahulu template desain nota penjualan Beecloud, dengan cara masuk pada menu |Penjualan| > |Penjualan| > Pilih salah satu transaksi penjualan dengan klik icon pensil pada kolom "Aksi".
2. Lalu pilih |Edit Template Report| > |Download Invoice Penjualan| untuk mendownload template invoice penjualan.
3. Install ireport 5.6 untuk membuka desain nota yang sudah terdownload. Klik |File| > Pilih |Open| > Arahkan pada folder penyimpanan desain nota yang terdownload > Pilih |Open|
Catatan : jika belum melakukan install ireport 5.6, maka bisa download dilink ini ireport 5.6
4. Setelah terbuka template desain nota untuk menambahkan tanda tangan bisa klik |Static Text| pada kolom "Pallete" > Anda juga bisa menambahkan garis sebagai nama terang dengan klik |Line| pada kolom "Pallete".
5. Lalu lakukan save pada desain yang telah berhasil diubah dengan tekan [CTRL+S] atau masuk pada menu |File| > Pilih |Save|
6. Lakukan upload desain nota penjualan baru dengan masuk menu |Penjualan| > |Penjualan| > Buka salah satu transaksi penjualan dengan klik icon pensil pada kolom "Aksi" > Pilih |Edit Template Report| > Lalu pilih |Upload Invoice Penjualan|
7. Berikut ini tampilan setelah ditambahkan tanda tangan pada nota penjualan Beecloud.