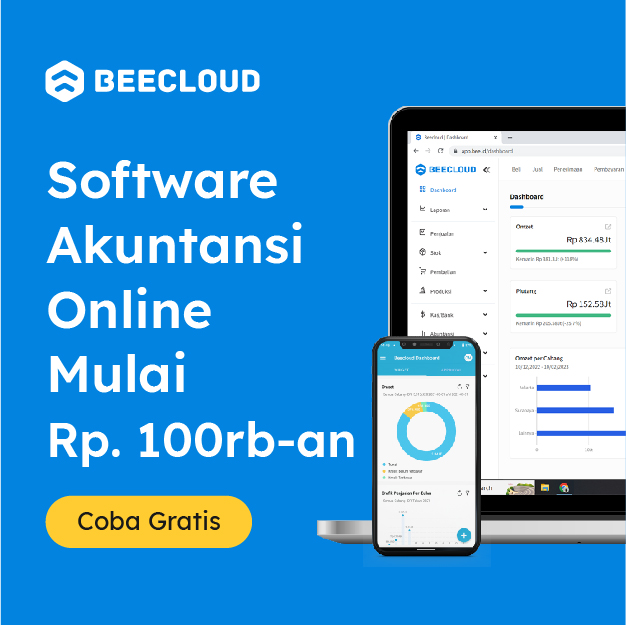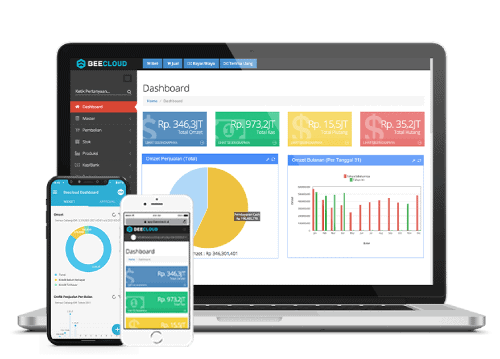Halo Pebisnis,
Pada kesempatan kali ini kami akan membahas mengenai Cara Melakukan Pembayaran Pajak Pertambahan Nilai (PPN) Beecloud. Fitur ini memudahkan Anda untuk pencatatan pajak pertambahan nilai apabila sudah dibayarkan.
Berikut ini langkah-langkah cara melakukan pembayaran pajak pertambahan nilai (PPN) Beecloud :