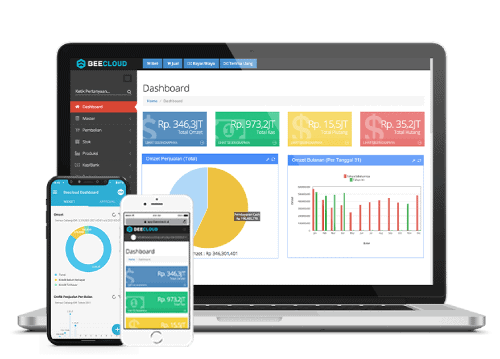Hallo Pebisnis,
Kabar baik untuk anda pengguna plugin E-commerce. Plugin E-commerce kali ini ada update terbaru yang sebelumnya hanya bisa menggunakan metode impor dengan file excel, sekarang ada tambahan fitur yaitu fitur sinkronisasi yang bisa langsung terintegrasi antara Beecloud dengan e-commerce anda tanpa harus melalui impor dari file excel.
Yang perlu dicatat untuk integrasi di sini hanya sebatas terkait transaksi penjualan dan pembayaran/pelunasan nya saja, tidak termasuk stok produk ataupun hal lain.
Supaya bisa terintegrasi antara Beecloud dan E-commerce pastikan SKU pada marketplace juga sudah terisi.
Pada panduan kali ini akan saya jelaskan terkait cara sinkronisasi Daftar Pesanan E-commerce (Shopee) di Beecloud. Silahkan bisa simak langkah-langkah dan penjelasan di bawah ini :
A. Buat Store
Buat store di sini berfungsi untuk membuat profil / store sesuai dengan toko pada marketplace Shopee anda dan juga untuk pendaftaran awal supaya marketplace bisa terhubung dengan Beecloud.
1. Masuk ke menu [Plugin] > [E-Commerce] > [Store]
2. Klik |Tambah Baru| untuk buat store baru
3. Pilih Store Shopee > klik |Proses|
4. Maka otomatis akan langsung membuka halaman browser baru dan langsung masuk ke halaman seller shopee. Jika anda sebelumnya sudah masuk / login pada akun shopee maka tinggal pilih ID yang tampil, namun jika belum pernah masuk pada akun shopee maka akan diminta untuk login ke akun shopee anda terlebih dahulu.
5. Pada halaman konfirmasi otorisasi klik |Confirm Authorization|, jika berhasil akan muncul notif Authorization success
6. Selanjutnya pada Beecloud silahkan klik icon Refresh untuk melakukan konfirmasi integrasi antara Beecloud dengan marketplace Shopee.
7. Jika berhasil otomatis akan muncul notif Berhasil Integrasi > klik |Atur Store| untuk mulai membuat profil/store marketplace Shopee.
8. Isikan pada bagian Pengaturan :
Nama Store : Nama Store sesuai dengan nama Toko pada marketplace Shopee
Cabang : (Opsional)
Channel : Pilih Channel yang digunakan untuk pencatatan transaksi berdasarkan channel setiap toko di marketplace anda
Gudang : Pilih Gudang yang digunakan untuk produk penjualan ecommerce
Kas Penjualan : Pilih Kas yang digunakan untuk menampung nilai uang saat dilakukan pelunasan/pembayaran ecommerce
Kas Pencairan : Pilih Kas/Bank yang digunakan untuk menampung nilai uang saat pencairan oleh pihak marketplace
Default Customer : Pilih Customer sesuai dengan customer marketplace terkait (disarankan atur termin mitra bisnis/customer nya ke kredit, karena saat proses sinkron daftar pesanan akan dianggap sebagai piutang / transaksi penjualan credit terlebih dahulu)
9. Klik |Selanjutnya|
10. Pada bagian Biaya pilih Item dan Akun untuk Biaya dan Ongkir nya. Silahkan bisa buat akun dan item untuk Biaya pada marketplace dan ongkir nya terlebih dahulu. Klik |Simpan| untuk melanjutkan.
Baca Juga : Cara membuat Master Akun
11. Dan secara otomatis status store Shopee akan langsung Terhubung.
B. Sinkronisasi Daftar Pesanan
1. Masuk ke menu [Plugin] > [E-Commerce] > [Transaksi] > [Daftar Pesanan]
2. Klik |Sync Data|
Nb : Jika ada kendala atau pertanyaan terkait proses sinkronisasi ecommerce silahkan bisa hubungi kami di bee.id/z/lc