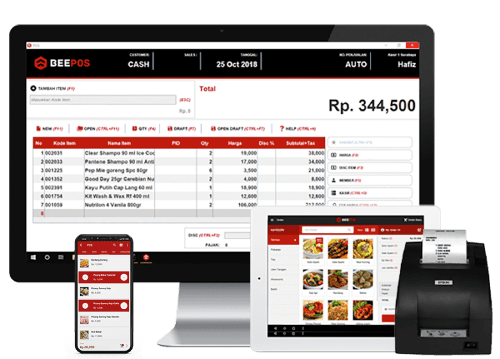Untuk dapat mencetak logo pada Beepos Desktop anda terlebih dahulu harus mengatur printer yang anda gunakan dengan mengaktifkan "share printer" pada printer tersebut khususnya jika anda pengguna sistem operasi windows.
Cetak logo sendiri hanya bisa digunakan apabila anda menggunakan printer thermal. Untuk dapat mencetak logo seperti berikut :

Gambar 1. Logo pada nota POS
Anda hanya perlu mengatur printer dengan sharing setting dengan mengikuti panduan berikut :
Note : Pastikan untuk nama device printer dan nama share printer sama, karena jika berbeda logo tidak bisa terprint atau tercetak pada nota
Jika anda belum mengatur printer yang anda gunakan pada Beepos, anda terlebih dahulu dapat mengatur printer yang anda gunakan pada Beepos Desktop dengan masuk ke menu [Setting] > [Pengaturan Lokal] > [Printer] > Pilih Printer yang digunakan > |Save Pengaturan Lokal|
Beepos siap digunakan 🙂
Baca Juga: