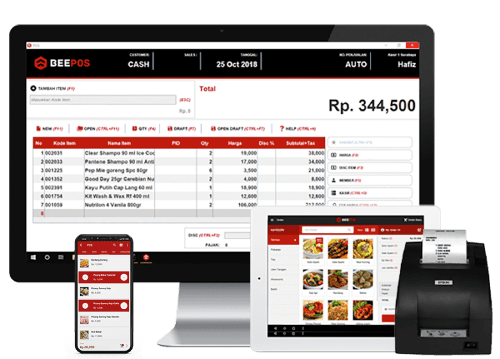Hallo Pebisnis
Pada panduan kali ini akan dijelaskan cara setting harga jual per cabang pada Beepos Desktop.
Jika toko anda menjual barang dengan harga yang berbeda-beda pada tiap cabang, contohnya cabang A menjual dengan harga 10.000 sedangkan cabang B menjual dengan harga 11.000, maka bisa ikuti panduan berikut untuk cara settingnya:
A. Setting Terminal Kasir
1. Pastikan Terminal Kasir sudah tersetting dengan cabang yang berbeda-beda. Seperti pada gambar berikut:
Baca Juga:
B. Setting Level Harga
1. Pastikan Level Harga untuk tiap cabang sudah ter-setting. Seperti pada gambar berikut:
Baca Juga:
C. Setting Mitra Bisnis
1. Pastikan sudah membuat Mitra Bisnis / Customer untuk tiap cabang yang ada. Seperti pada gambar berikut:
2. Yang perlu diperhatikan adalah pengarahan Mitra Bisnis tersebut ke Level Harga yang sudah dibuat. Contoh CASH BDG maka memakai level harga Harga Bandung, CASH SBY memakai level harga Harga Surabaya. Artinya, CASH BDG nantinya akan memakai harga jual untuk cabang Bandung, dst.
Baca Juga:
D. Setting Default Customer Per Cabang
1. Edit cabang yang sudah ada, kemudiaan setting Default Customernya. Contoh, cabang Bandung default Customernya adalah CASH BDG. cabaang Surabaya default customernya adalah CASH SBY. Settingan ini berfungsi agar tiap Beepos tidak perlu merubah Custumer yang sesuai dengan harga jual pada tiap cabang masing-masing Beeposnya.
E. Setting Harga Jual
1. Edit item yang ingin di setting harga jualnya, kemudian isikan harga jual pada tiap tiap Level Harga seperti pada contoh gambar berikut:
2. Setting Harga Jual juga bisa dilakukan di menu Penjualan - Daftar Harga atau bisa lakukan Import Harga Jual melalui Excel
Baca Juga:
F. Login Ke Beepos Masing-masing Cabang
1. Di Beepos sudah memakai harga tiap-tiap cabang. Perlu diketahui bahwa settingan cabang pada Beepos berdasarkan settingan Terminal Kasir yang sudah dibuat pada langkah pertama.