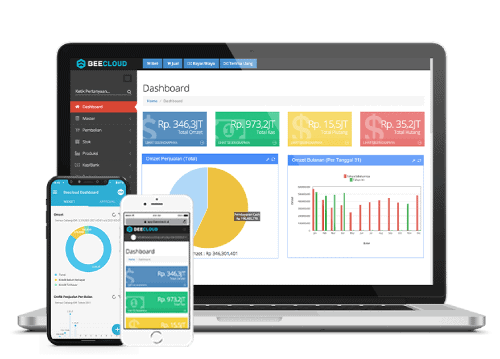Hallo Pebisnis
Pada panduan kali ini akan dijelaskan cara input konsinyasi keluar pada Beecloud.
Maksud konsinyasi keluar disini adalah, jika Anda titip barang ke toko lain untuk dijual.
Sebagai contoh kasus, disini ada item Tas Bee, anda titipkan ke toko CV Grup Utama sejumlah 10 PCS untuk dijual. Biasanya Anda jual dengan harga 110.000 per PCS, namun karena Anda titip jual ke CV Grup Utama, maka Anda meminta 90.000 PCS sebagai pendapatan Anda.
Sebelum membahas langkah cara inputnya, akan kami jelaskan bahwa cara inputnya ada 2 cara.
Kelebihan dan kekurangan cara pertama:
- Disarankan gunakan cara pertama jika toko yang dititipkan tidak terlalu banyak.
- Bisa cek jumlah barang yang masih dititipkan pada tiap toko.
- Minimal varian Gold.
Kelebihan dan kekurangan cara kedua:
- Disarankan gunakan cara kedua jika toko yang dititipkan ada banyak.
- Tidak bisa cek jumlah barang yang masih ditipkan.
Berikut ini langkah-langkahnya untuk cara pertama:
1. Tambah Level Harga
Masuk menu Master - Level Harga, kemudian klik Tambah Baru. Level harga ini akan digunakan untuk harga barang yang dititipikan. Yakni 90.000 per PCS.
Untuk nama dan kode nya bisa di-input sesuai kebutuhan. Kemudian klik Simpan.
Jika muncul peringatan seperti pada gambar dibawah ini, silahkan klik Yes.
2. Tambah Customer
Customer di sini adalah nama toko yang Anda titip jual. Masuk menu Master - Mitra Bisnis, kemudian klik Tambah Baru. Centang customer, dan Level Harga pilh level harga yang sudah dibuat pada cara pertama. Selebihnya bisa disesuaikan dengan kebutuhan. Kemudian klik Simpan.
3. Setting Harga Jual
Salah satu cara untuk edit harga jual, bisa di menu Penjualan - Daftar Harga. Silahkan filter level harga ke level harga yang sudah dibuat pada langkah pertama, dan sesuaikan filter yang lain sesuai kebutuhan. Kemudian klik Refresh.
Kemudian setting Harga 1 nya.
*Jika perlu setting Harga 2 dan 3, maka klik tab Kolom, centang Harga 2 dan Harga 3.
4. Tambah Gudang
Gudang ini akan berfungsi untuk menampung stock yang sedang dititipkan.
Masuk menu Master - Gudang, kemudian klik Tambah Baru. Input sesuai kebutuhan, kemudian klik Simpan.
CATATAN
Kami sarankan, jika ada 5 toko yang Anda titip jual, maka tambah 5 gudang baru juga. Agar dapat melihat jumlah barang yang tersisan pada tiap toko.
5. Input Barang Yang Dititipkan
Ketika barang dititipkan, masuk menu Stock - Transfer Stock, kemudian klik Tambah Baru. Pastikan Gudang Tujuan di arahkan ke gudang yang sudah dibuat pada langkah nomor 4.
6. Barang Laku Terjual
Jika barang sudah laku dan Anda sudah menerima uang dari toko yang Anda titip jual, maka masuk menu Penjualan - Penjualan, kemudian klik Tambah Baru.
Input nama customer dan gudangnya, sesuai dengan data yang sudah dibuat pada langkah sebelumnya. Untuk lainnya bisa disesuaikan dengan kebutuhan.
6. Barang Dikembalikan
Jika barang yang sudah Anda titipkan dikembalikan, maka masuk menu Stock - Transfer Stock, kemudian klik Tambah Baru. Pastikan Gudang Asal adalah gudang yang sudah Anda buat pada langkah ke empat. Kemudian klik Simpan.
7. Barang Tidak Bisa Dijual
Ketika barang sudah tidak bisa dijual, karena kedaluarsa, rusak dll, maka masuk menu Stock - Stock Keluar, kemudian klik Tambah Baru.
Untuk bagian Akun Persediaan, silahkan pilih beban kerugiannya ingin ditampung pada Akun apa. Kemudian jangan lupa arahkan ke gudang mana. Contoh jika di setting ke gudang A, maka stock pada gudang A akan berkurang.
Baca Juga:
8. Lihat Stock Yang Masih Dititipkan
Salah satu cara untuk cek stocknya, bisa di menu Stock - Lihat Stock, kemudian klik Search/Filter. Arahkan gudangnya, kemudian klik Cari.
Baca Juga: