Apakah anda ingin menampilkan gambar item pada invoice anda? Jika iya, berikut akan dijelaskan step-by-step cara menampilkan gambar item
pada invoice grafik di software akuntansi Bee Accounting. (Note: Fitur ini hanya bisa dilakukan pada Bee versi 2.2 update tanggal 16 Mei 2013 dan Versi diatasnya)
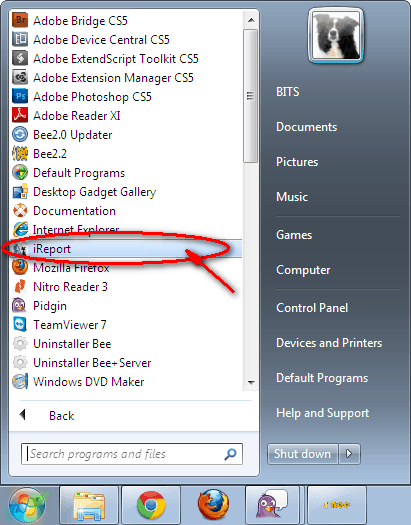
Gambar 1. Masuk ke aplikasi iReport
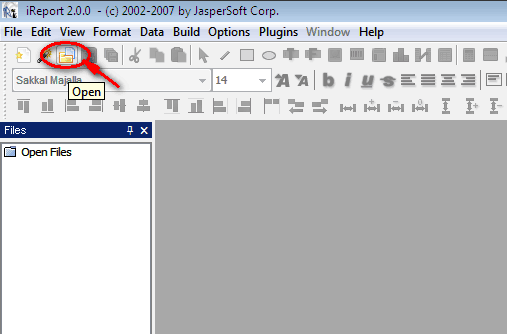
Gambar 2. Klik tombol Open
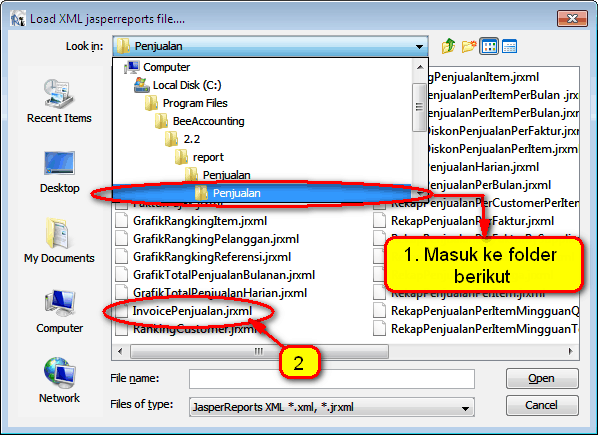
Gambar 3. Buka template InvoicePenjualan.jrxml
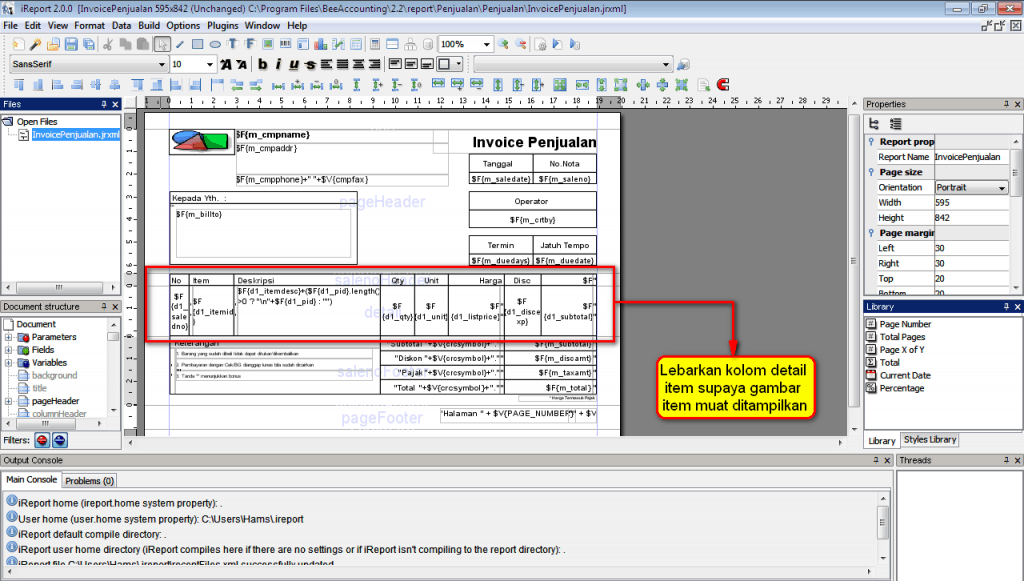
Gambar 4. Lebarkan kolom detail item
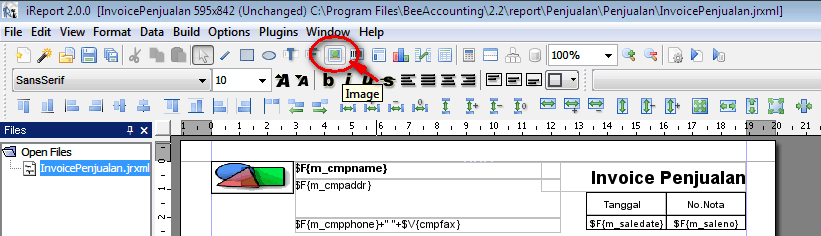
Gambar 5. Klik tombol Image pada toolbar iReport
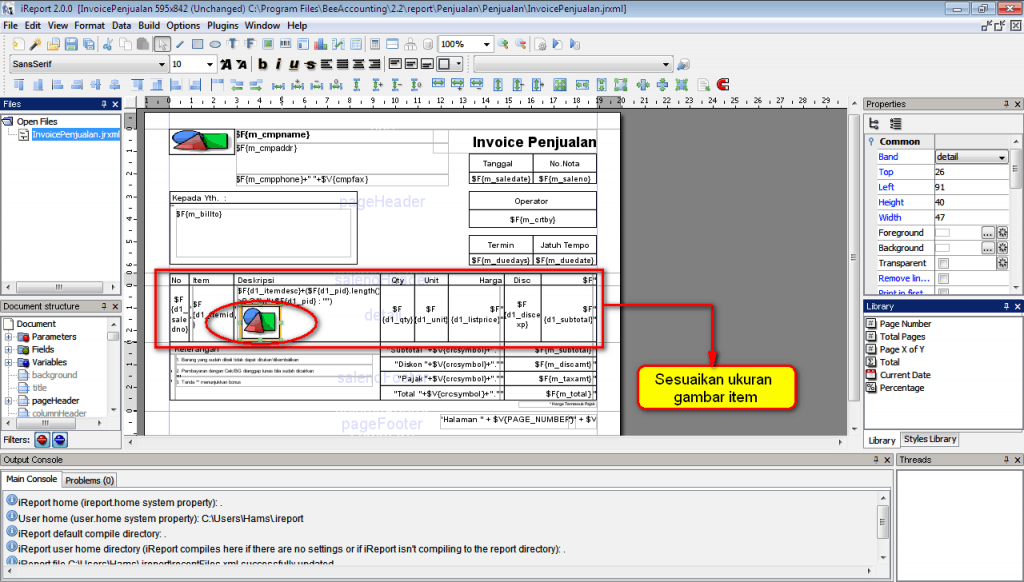
Gambar 6. Sesuaikan ukuran gambar item
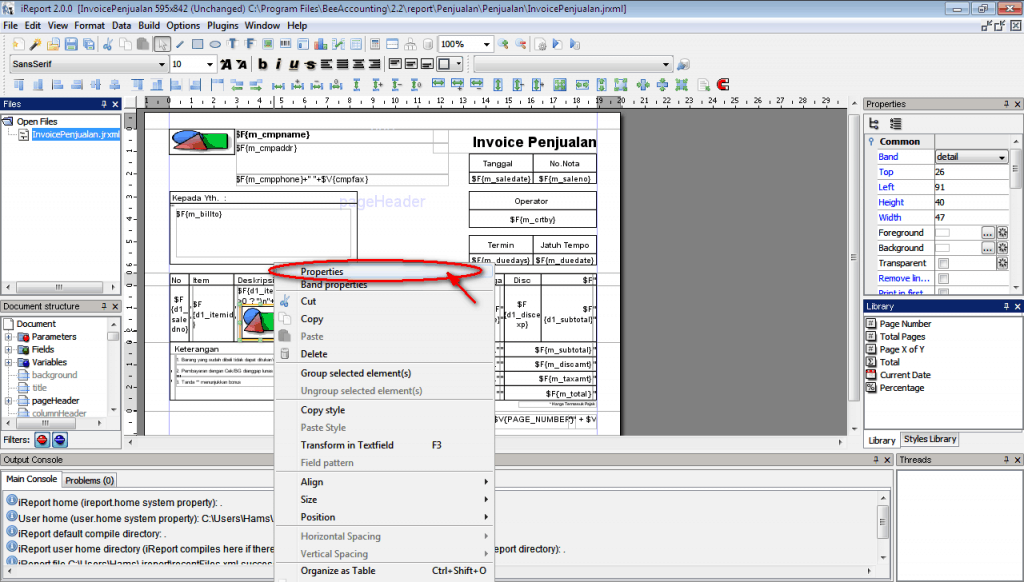
Gambar 7. Klik kanan pada komponen gambar baru lalu klik properties
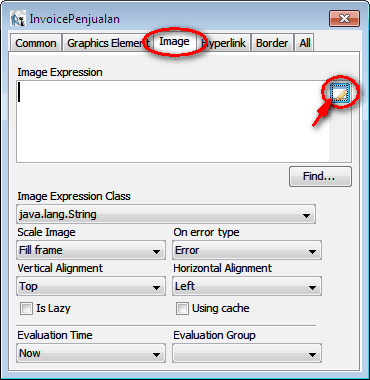
Gambar 8. Pada tab Image, klik Expression Editor
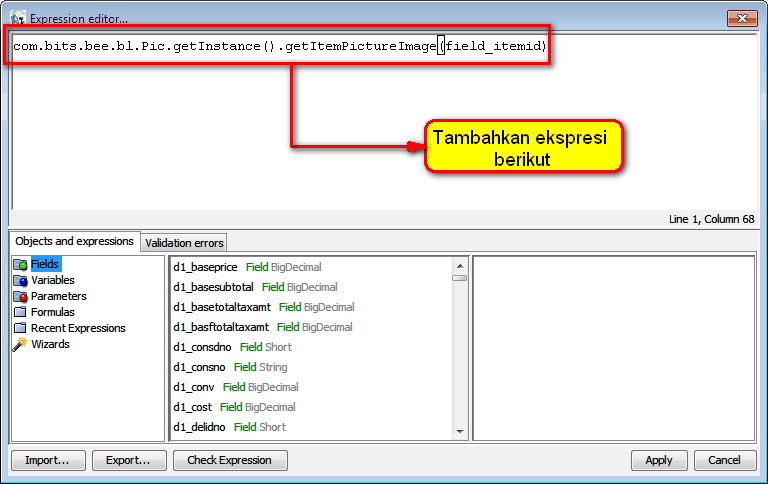
Gambar 9.1. Tambahkan ekspresi berikut
Block atau highlight bagian field_itemid -> klik menu Fields dari daftar Objects and expressions -> lalu klik 2 kali pada tulisan d1_itemid
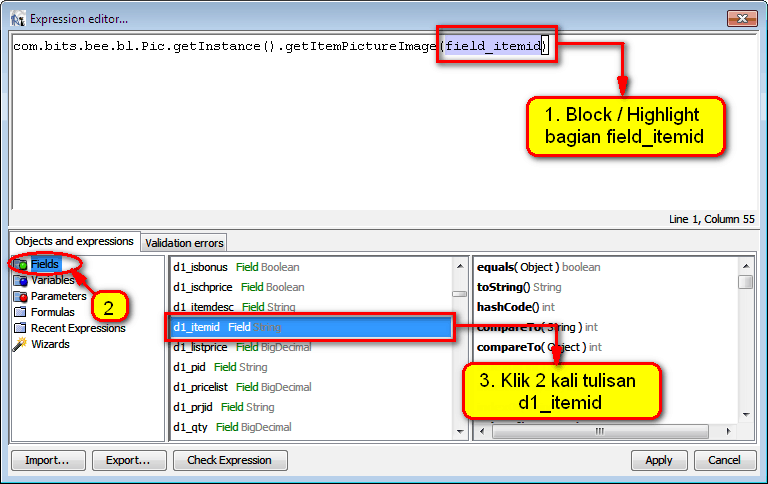
Gambar 9.2. Block/highlight bagian field_itemid, pilih Fields, lalu klik 2 kali pada tulisan d1_itemid
Berikut tampilan dari ekspresi yang sudah diedit, apabila sukses seperti gambar berikut lanjutkan dengan klik tombol Apply
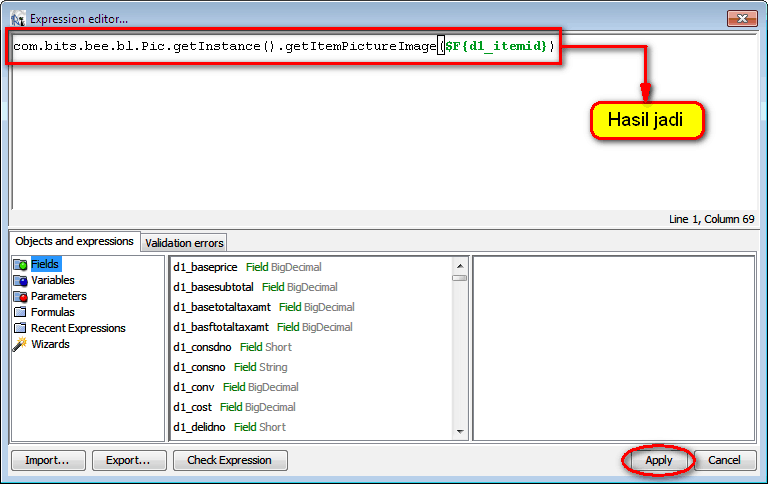
Gambar 9.3. Hasil jadi
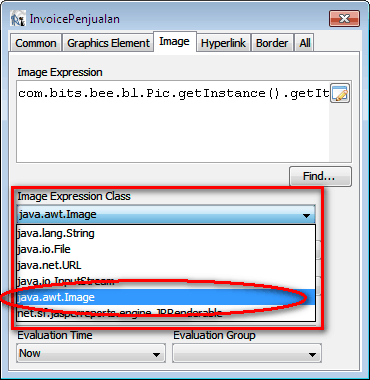
Gambar 10. Ganti Image Expression Class
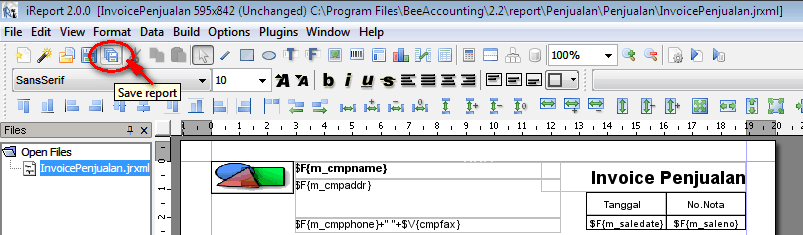
Gambar 11. Klik tombol Save Report
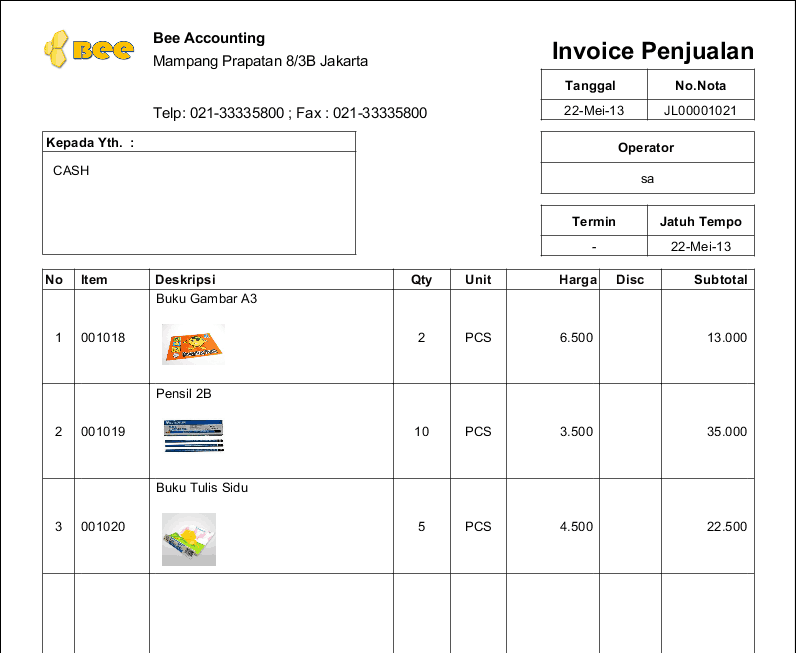
Gambar 12. Invoice yang sudah bisa menampilkan gambar item


