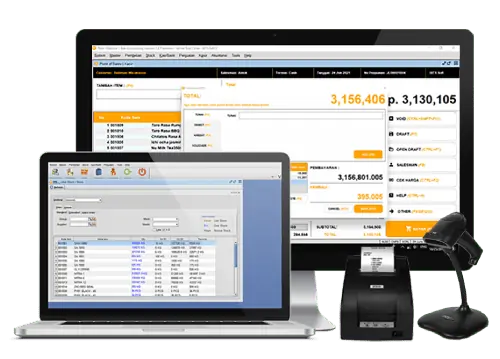Halo Pebisnis..
Master item adalah dokumen yang menyimpan data item - item barang pada perusahaan
Ikuti Panduan berikut untuk Cara Membuat Master Item di BeeAccounting
BeeAccounting adalah Software yang terintegerasi. Sistem BeeAccounting ini akan bekerja berdasarkan settingan. Salah satu master yang sangat penting untuk Integrasi antar data tersebut adalah Master Item pada Tab Akuntansi.
Atau bisa melihat video dibawah ini